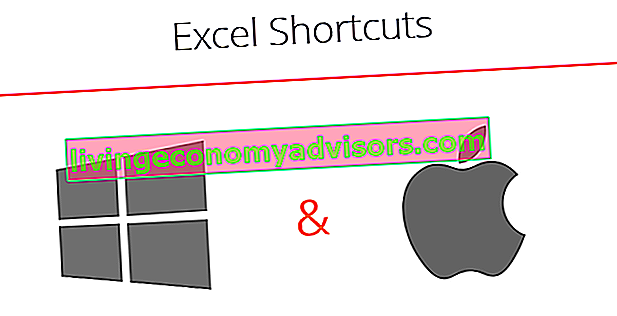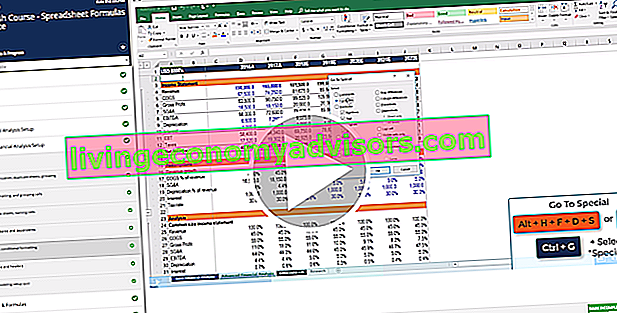Raccourcis Excel - Cela peut sembler plus lent au début si vous êtes habitué à la souris, mais cela vaut la peine de prendre le temps et d'apprendre ces raccourcis importants. Nous avons fourni ci-dessous les meilleurs raccourcis Excel permettant de gagner du temps pour un PC et un Mac. Pour maîtriser ces compétences, consultez le cours accéléré gratuit d'Excel de Finance.
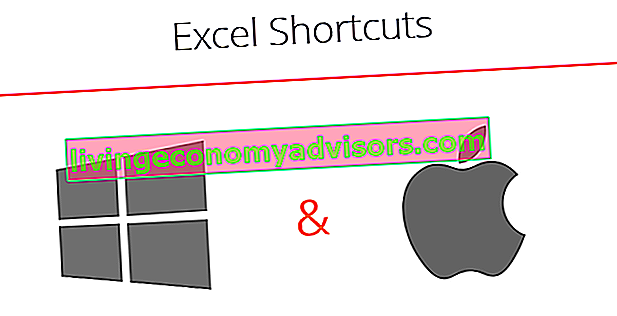
Raccourcis PC (Windows) et raccourcis Mac
Modifier les raccourcis
| | |
|---|
| Modifier la cellule active | F2 | Ctrl U |
| Couper | Ctrl X | ⌘ X |
| Copie | Ctrl C | ⌘ C |
| Pâte | Ctrl V | ⌘ V |
| Coller spécial | Alt ES | ⌘ Option V |
| Coller le nom dans la formule | F3 | |
| Basculer les références | F4 | ⌘ T |
| Commencer une nouvelle ligne dans la même cellule | Alt Entrée | Ctrl Option Retour |
| Insérer ou modifier un commentaire de cellule | Maj F2 | Maj F2 |
| Afficher le menu contextuel (c'est-à-dire identique au clic droit) | Maj F10 | Maj F10 |
| Insérer une feuille de calcul | Maj F11 | Maj F11 |
| Définir un nom pour une cellule | Ctrl F3 | Ctrl F3 |
| Remplir (par exemple, copier la formule dans les cellules sélectionnées) | Ctrl D | Ctrl D |
| Remplir à droite | Ctrl R | Ctrl R |
| Insérer des noms d'argument et des parenthèses pour une fonction après avoir tapé un nom de fonction dans une formule | Ctrl Maj A | Ctrl Maj A |
| Insérer une ligne | Alt IR | Ctrl I |
| Insérer une colonne | Alt IC | Ctrl I |
Raccourcis de mise en forme
| | |
|---|
| Affiche le menu des cellules de format | Ctrl 1 | ⌘ 1 |
| Audacieux | Ctrl B | ⌘ B |
| Italique | Ctrl I | ⌘ je |
| annuler | Ctrl Z | ⌘ Z |
| Refaire | Ctrl Y | ⌘ Y |
| Répéter la dernière action | F4 | ⌘ Y |
| Sélectionnez toutes les cellules utilisées (sélectionnez la feuille de calcul entière si la commande est répétée) | Ctrl A | ⌘ A |
| Format de nombre | Ctrl Shift! | Ctrl Shift! |
| Format de date | Ctrl Maj # | Ctrl Maj # |
| Format de pourcentage | Ctrl Maj% | Ctrl Maj% |
| Augmenter la taille de la police | Alt h fg | ⌘ Maj> |
| Diminuer la taille de la police | Alt h fk | ⌘ Shift < |
| Augmenter la décimale | Alt h O | |
| Diminuer la décimale | Alt h 9 | |
| Augmenter le retrait | Alt h 6 | Ctrl M |
| Diminuer le retrait | Alt h 5 | ⌘ Décalage m |
Raccourcis de navigation
| | |
|---|
| Se déplacer de cellule en cellule | Flèches | Flèches |
| Aller à | F5 | F5 |
| Aller à la cellule A1 | Ctrl Accueil | Fn Ctrl gauche |
| Aller au début de la ligne | Accueil | Fn gauche |
| Sélectionnez la cellule adjacente | Flèche Maj | Flèche Maj |
| Sélectionnez la ligne entière | Shift barre d'espace | Shift barre d'espace |
| Sélectionnez la colonne entière | Ctrl barre d'espace | Ctrl barre d'espace |
| Tout sélectionner au début de la feuille | Ctrl Shift Accueil | Ctrl Shift Accueil |
| Tout sélectionner jusqu'à la dernière cellule utilisée de la feuille | Ctrl Maj Fin | Ctrl Maj Fin |
| Sélectionnez jusqu'à la fin de la dernière cellule utilisée dans la ligne / colonne | Ctrl Maj flèche | Ctrl Maj flèche |
| Sélectionnez la dernière cellule utilisée dans la ligne / colonne | Flèche Ctrl | Flèche Ctrl |
| Déplacer un écran vers le haut | Page Up | Fn Up |
| Déplacer un écran vers le bas | Bas de page | Fn vers le bas |
| Déplacer un écran vers la gauche | Alt Page Up | Option Fn Up |
| Déplacer un écran vers la droite | Alt PageDown | Option Fn vers le bas |
| Passer à la feuille de calcul suivante ou précédente (se déplacer entre les onglets si vous êtes dans une fenêtre de menu) | Ctrl Page Haut / Bas | Ctrl Page Haut / Bas |
| Passer au classeur suivant (dans la feuille de calcul) Passer au diviseur suivant (dans les options de menu) | Tabulation Ctrl | Tabulation Ctrl |
| Passer à la cellule suivante (se déplacer entre les éléments d'une fenêtre de menu) | Languette | Languette |
Raccourcis de fichiers
| | |
|---|
| Nouveau | Ctrl N | ⌘ N |
| Ouvert | Ctrl O | ⌘ O |
| Enregistrer le classeur | Ctrl S | ⌘ |
| Enregistrer sous | F12 | ⌘ ⇧ Maj S |
| Impression | Ctrl P | ⌘ P |
| Ouvrir la fenêtre d'aperçu avant impression | Ctrl F2 | |
| Aller au prochain classeur | Tabulation Ctrl | ⌘ - |
| Fermer le fichier | Ctrl F4 | ⌘ W |
| Fermez tous les fichiers Excel ouverts | Alt F4 | ⌘ Q |
Raccourcis du ruban
| | |
|---|
| Afficher les touches de raccourci du ruban | Alt | |
| Afficher / masquer le ruban | Ctrl F1 | ⌘ ⌥ R |
Coller des raccourcis spéciaux
| | |
|---|
| Coller les formats spéciaux | Ctrl Alt V t | Ctrl ⌘ V t |
| Coller les valeurs spéciales | Ctrl Alt V v | Ctrl ⌘ V v |
| Coller des formules spéciales | Ctrl Alt V f | Ctrl ⌘ V f |
| Coller les commentaires spéciaux | Ctrl Alt V c | Ctrl ⌘ V c |
Effacer les raccourcis
| | |
|---|
| Effacer les données de la cellule | Supprimer | Supprimer |
| Effacer les formats de cellule | Alt hef | |
| Effacer les commentaires des cellules | Ourlet Alt | |
| Tout effacer (données, formats, commentaires) | Alt hea | |
Raccourcis de sélection
| | |
|---|
| Sélectionnez une plage de cellules | Flèches de décalage | Flèches de décalage |
| Mettre en évidence une plage contiguë | Ctrl Maj flèches | Ctrl Maj flèches |
| Étendre la sélection d'un écran | Shift Page Up | Fn Shift Up |
| Étendre la sélection d'un écran | Shift PageDown | Fn Shift Down |
| Étendre la sélection d'un écran à gauche | Alt Maj Page Up | Fn Shift ⌘ Haut |
| Étendre la sélection d'un écran à droite | Alt shift PageDown | Fn Shift ⌘ Bas |
| Tout sélectionner | Ctrl A | ⌘ A |
Raccourcis d'édition de données
| | |
|---|
| Remplir à partir de la cellule ci-dessus | Ctrl D | Ctrl D |
| Remplir à droite de la cellule à gauche | Ctrl R | Ctrl R |
| Trouver et remplacer | Ctrl F | Ctrl F |
| Afficher toutes les constantes | F5 Alt donc | |
| Mettre en évidence les cellules avec des commentaires | F5 Alt sc | |
Raccourcis d'édition de données (à l'intérieur de la cellule)
| | |
|---|
| Modifier la cellule active (mode édition) | F2 | F2 |
| Lors de l'édition de la cellule, autorisez l'utilisation des touches fléchées pour créer une référence | F2 | F2 |
| Confirmer le changement et sortir de la cellule | Entrer | Entrer |
| Annuler une entrée de cellule et sortir de la cellule | Esc | Esc |
| Insérer un saut de ligne dans la cellule | Alt Entrée | Option Entrer |
| Mettre en évidence dans une cellule | Décalage gauche / droite | Décalage gauche / droite |
| Mettre en évidence les éléments contigus | Ctrl Maj gauche / droite | Ctrl Maj gauche / droite |
| Aller au début du contenu de la cellule | Accueil | Fn gauche |
| Aller à la fin du contenu de la cellule | Fin | Fn droite |
| Supprimer le caractère à gauche | Retour arrière | Supprimer |
| Supprimer le caractère à droite | Supprimer | Supprimer Fn |
| Accepter la suggestion de saisie semi-automatique | Languette | Languette |
| Référencer une cellule à partir d'une autre feuille de calcul | Ctrl Page Haut / Bas flèches | Ctrl Fn Flèches bas / haut |
Autres raccourcis
| | |
|---|
| Entrez la date | Ctrl; | Ctrl; |
| Entrez l'heure | Ctrl Maj: | Ctrl Maj: |
| Afficher la formule / afficher les valeurs (clé à gauche de 1) | Ctrl ` | Ctrl ` |
| Sélectionnez les cellules qui font référence à la cellule active (utile avant de supprimer une cellule dans une feuille de calcul) | Ctrl] | Ctrl] |
| Barre de menus des lecteurs | Alt | |
| Prochain programme ouvert | Onglet Alt | ⌘ Onglet |
| Somme automatique | Alt = | ⌘ T |
Raisons d'utiliser les raccourcis Excel
Pour être plus productif, plus rapide et plus efficace lors de la création de modèles financiers ou de l'analyse financière, il est important de connaître les principaux raccourcis clavier dans Excel. Celles-ci sont essentielles pour les carrières en banque d'investissement Banque d'investissement La banque d'investissement est la division d'une banque ou d'une institution financière qui sert les gouvernements, les entreprises et les institutions en fournissant des services de conseil en souscription (levée de capitaux) et en fusions et acquisitions (M&A). Les banques d'investissement agissent en tant qu'intermédiaires, recherche sur actions, FP&A, finance, comptabilité, etc.
La première chose que vous ferez si vous êtes embauché en tant qu'analyste en banque d'investissement est de suivre une série de cours de formation Excel intenses. Votre souris sera enlevée et vous devrez apprendre la modélisation financière avec uniquement des raccourcis clavier. Si vous suivez nos conseils et astuces ci-dessous, vous pourrez maîtriser ces raccourcis sur les systèmes d'exploitation Windows ou Mac.
Vous pouvez également consulter notre section sur les formules Excel Les guides d'auto-apprentissage Knowledge Finance sont un excellent moyen d'améliorer les connaissances techniques de la finance, de la comptabilité, de la modélisation financière, de l'évaluation, du trading, de l'économie, etc. ou la feuille de triche des formules Excel Excel Formulas Cheat Sheet La feuille de triche des formules Excel de Finance vous donnera toutes les formules les plus importantes pour effectuer l'analyse financière et la modélisation dans des feuilles de calcul Excel. Si vous souhaitez devenir un maître de l'analyse financière Excel et un expert en création de modèles financiers, vous êtes au bon endroit. . Excel est assez robuste, ce qui signifie qu'il existe de nombreux outils différents qui peuvent être utilisés, et il existe donc de nombreuses compétences Ressources Excel Apprenez Excel en ligne avec des centaines de didacticiels Excel gratuits, des ressources, des guides et des feuilles de triche! La finance'Les ressources de s sont le meilleur moyen d'apprendre Excel selon vos propres conditions. on peut pratiquer et perfectionner.
Cours Excel gratuit
Si vous voulez apprendre ces raccourcis clavier avec votre propre instructeur en ligne personnel, consultez le cours gratuit Excel Crash de Finance! Vous recevrez des instructions étape par étape et des démonstrations sur la façon d'éviter la souris et d'utiliser uniquement votre clavier.
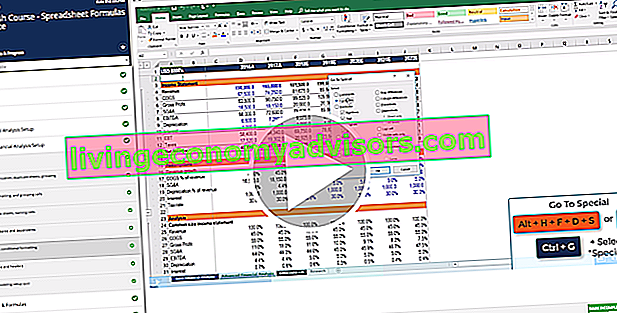
Ressources supplémentaires
Merci d'avoir lu le guide Finance des raccourcis Excel pour votre clavier PC et Mac! En prenant le temps d'apprendre et de maîtriser ces clés, vous accélérerez considérablement votre analyse financière. Pour en savoir plus, consultez ces ressources financières supplémentaires:
- Fonctions Excel pour la finance Excel pour la finance Ce guide Excel pour la finance vous enseignera les 10 principales formules et fonctions que vous devez connaître pour être un excellent analyste financier dans Excel. Ce guide contient des exemples, des captures d'écran et des instructions étape par étape. À la fin, téléchargez le modèle Excel gratuit qui comprend toutes les fonctions financières couvertes dans le tutoriel
- Formules Excel avancées Les formules Excel avancées doivent être connues Ces formules Excel avancées sont essentielles à connaître et feront passer vos compétences en analyse financière au niveau supérieur. Fonctions Excel avancées que vous devez connaître. Découvrez les 10 meilleures formules Excel que chaque analyste financier de classe mondiale utilise régulièrement. Ces compétences amélioreront votre travail de feuille de calcul dans n'importe quelle carrière
- Types de graphiques dans Excel Types de graphiques Les 10 principaux types de graphiques pour la présentation des données que vous devez utiliser - exemples, conseils, mise en forme, comment utiliser ces différents graphiques pour une communication efficace et dans les présentations. Téléchargez le modèle Excel avec graphique à barres, graphique linéaire, camembert, histogramme, cascade, nuage de points, graphique combiné (barre et ligne), graphique à jauge,
- Cours Excel