La fonction RECHERCHEV dans Excel est un outil permettant de rechercher une information dans un tableau ou un ensemble de données et d'extraire certaines données / informations correspondantes. En termes simples, la fonction RECHERCHEV indique ce qui suit à Excel: «Recherchez cette information (par exemple, les bananes), dans cet ensemble de données (un tableau), et donnez-moi quelques informations correspondantes à ce sujet (par exemple, le prix des bananes) ) ».
Apprenez à faire cela étape par étape dans notre cours accéléré gratuit sur Excel!

Formule RECHERCHEV
= VLOOKUP (valeur_recherche, tableau_table, numéro_index_col, [recherche_de_la_plage])
Pour traduire cela en anglais simple, la formule dit: «Recherchez cette information, dans la zone suivante, et donnez-moi des données correspondantes d'une autre colonne».
La fonction RECHERCHEV utilise les arguments suivants:
- Lookup_value (argument requis) - Lookup_value spécifie la valeur que nous voulons rechercher dans la première colonne d'une table.
- Table_array (argument requis) - Le tableau de table est le tableau de données à rechercher. La fonction RECHERCHEV recherche dans la colonne la plus à gauche de ce tableau.
- Col_index_num (argument requis) - Il s'agit d'un entier, spécifiant le numéro de colonne du tableau_table fourni, à partir duquel vous souhaitez renvoyer une valeur.
- Range_lookup (argument facultatif) - Ceci définit ce que cette fonction doit renvoyer dans le cas où elle ne trouve pas de correspondance exacte avec lookup_value. L'argument peut être défini sur TRUE ou FALSE, ce qui signifie:
- TRUE - Correspondance approximative, c'est-à-dire que si aucune correspondance exacte n'est trouvée, utilisez la correspondance la plus proche sous la valeur de recherche.
- FALSE - Correspondance exacte, c'est-à-dire que si une correspondance exacte n'est pas trouvée, il renverra une erreur.
Comment utiliser RECHERCHEV dans Excel
Étape 1: Organisez les données
La première étape pour utiliser efficacement la fonction RECHERCHEV est de vous assurer que vos données sont bien organisées et adaptées à l'utilisation de la fonction.
RECHERCHEV fonctionne dans un ordre de gauche à droite, vous devez donc vous assurer que les informations que vous souhaitez rechercher se trouvent à gauche des données correspondantes que vous souhaitez extraire.
Par exemple:
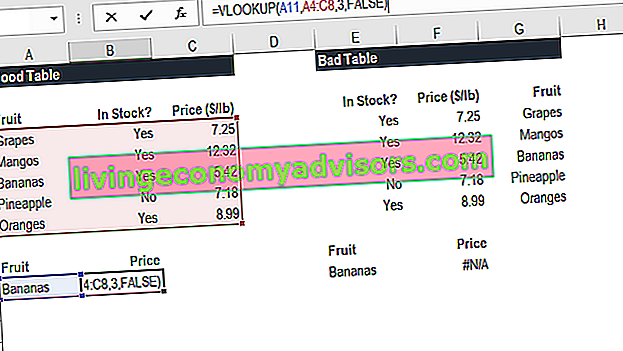
Dans l'exemple RECHERCHEV ci-dessus, vous verrez que la «bonne table» peut facilement exécuter la fonction pour rechercher «Bananes» et renvoyer leur prix puisque les bananes sont situées dans la colonne la plus à gauche. Dans l'exemple «mauvaise table», vous verrez qu'il y a un message d'erreur, car les colonnes ne sont pas dans le bon ordre.
C'est l'un des principaux inconvénients de VLOOKUP, et pour cette raison, il est fortement recommandé d'utiliser INDEX MATCH Index Match Formula La combinaison des fonctions INDEX et MATCH est une formule de recherche plus puissante que VLOOKUP. Apprenez à utiliser INDEX MATCH dans ce didacticiel Excel. Index renvoie la valeur d'une cellule dans un tableau en fonction de la colonne et du numéro de ligne et Match renvoie la position d'une cellule dans une ligne ou une colonne. Apprenez à les utiliser dans ce guide au lieu de RECHERCHEV .
Étape 2: Dites à la fonction ce qu'il faut rechercher
Dans cette étape, nous indiquons à Excel ce qu'il faut rechercher. Nous commençons par taper la formule "= RECHERCHEV (" puis sélectionnons la cellule qui contient les informations que nous voulons rechercher. Dans ce cas, c'est la cellule qui contient "Bananes".
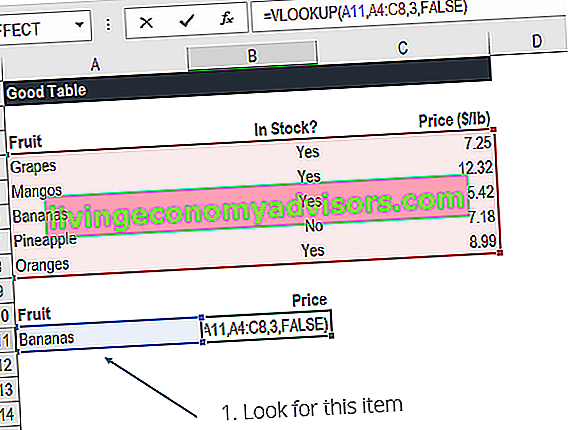
Étape 3: Dites à la fonction où chercher
Dans cette étape, nous sélectionnons la table où se trouvent les données et demandons à Excel de rechercher dans la colonne la plus à gauche les informations que nous avons sélectionnées à l'étape précédente.
Par exemple, dans ce cas, nous mettons en évidence tout le tableau de la colonne A à la colonne C. Excel recherchera les informations que nous lui avons demandé de rechercher dans la colonne A.

Étape 4: Indiquez à Excel de quelle colonne sortir les données
Dans cette étape, nous devons indiquer à Excel quelle colonne contient les données que nous voulons avoir comme sortie de RECHERCHEV. Pour ce faire, Excel a besoin d'un nombre qui correspond au numéro de colonne du tableau.
Dans notre exemple, les données de sortie se trouvent dans la 3ème colonne du tableau, nous entrons donc le nombre «3» dans la formule.
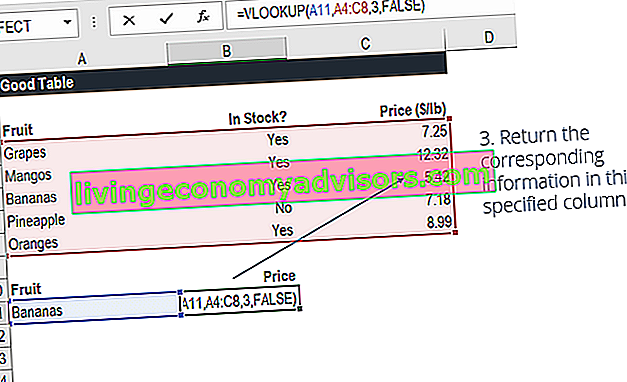
Étape 5: correspondance exacte ou approximative
Cette dernière étape consiste à indiquer à Excel si vous recherchez une correspondance exacte ou approximative en entrant «Vrai» ou «Faux» dans la formule.
Dans notre exemple RECHERCHEV, nous voulons une correspondance exacte («Bananes»), nous tapons donc «FALSE» dans la formule. Si nous utilisions à la place «TRUE» comme paramètre, nous obtiendrions une correspondance approximative.
Une correspondance approximative serait utile lors de la recherche d'un chiffre exact qui pourrait ne pas être contenu dans le tableau, par exemple, si le nombre 2.9585. Dans ce cas, Excel recherchera le nombre le plus proche de 2,9585, même si ce nombre spécifique n'est pas contenu dans l'ensemble de données. Cela aidera à éviter les erreurs dans la formule RECHERCHEV.
Apprenez à faire cela étape par étape dans notre cours accéléré gratuit sur Excel!
RECHERCHEV en modélisation financière et analyse financière
Les formules RECHERCHEV sont souvent utilisées dans la modélisation financière et d'autres types d'analyse financière pour rendre les modèles plus dynamiques et incorporer plusieurs scénarios.
Par exemple, imaginez un modèle financier qui incluait un échéancier d'endettement, dans lequel l'entreprise avait trois scénarios différents pour le taux d'intérêt: 3,0%, 4,0% et 5,0%. Une RECHERCHEV pourrait rechercher un scénario, faible, moyen ou élevé, et générer le taux d'intérêt correspondant dans le modèle financier.
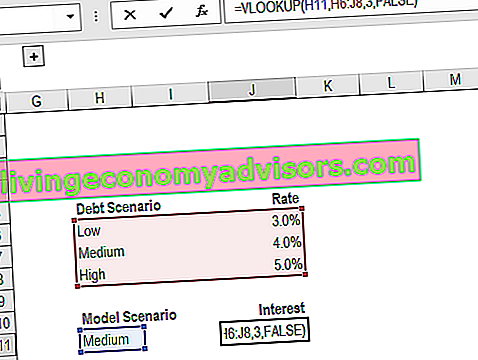
Comme vous pouvez le voir dans l'exemple ci-dessus, un analyste peut sélectionner le scénario de son choix et faire entrer le taux d'intérêt correspondant dans le modèle à partir de la formule RECHERCHEV.
Apprenez à faire cela étape par étape dans notre cours accéléré gratuit sur Excel!
Points à retenir sur la fonction RECHERCHEV
Voici une liste importante de choses à retenir sur la fonction Excel RECHERCHEV:
- Lorsque range_lookup est omis, la fonction VLOOKUP autorisera une correspondance non exacte, mais elle utilisera une correspondance exacte s'il en existe une.
- La plus grande limitation de la fonction est qu'elle semble toujours correcte. Il obtiendra les données des colonnes à droite de la première colonne du tableau.
- Si la colonne de recherche contient des valeurs en double, RECHERCHEV ne correspondra qu'à la première valeur.
- La fonction n'est pas sensible à la casse.
- Supposons qu'il existe une formule VLOOKUP existante dans une feuille de calcul. Dans ce scénario, les formules peuvent être interrompues si nous insérons une colonne dans le tableau. Cela est dû au fait que les valeurs d'index de colonne codées en dur ne changent pas automatiquement lorsque des colonnes sont insérées ou supprimées.
- RECHERCHEV permet l'utilisation de caractères génériques, par exemple un astérisque (*) ou un point d'interrogation (?).
- Supposons que dans le tableau avec lequel nous travaillons, la fonction contienne des nombres entrés sous forme de texte. Si nous récupérons simplement des nombres sous forme de texte à partir d'une colonne dans un tableau, cela n'a pas d'importance. Mais si la première colonne du tableau contient des nombres saisis sous forme de texte, nous obtiendrons un # N / A! erreur si la valeur de recherche n'est pas également sous forme de texte.
- #N / A! error - Se produit si la fonction VLOOKUP ne parvient pas à trouver une correspondance avec la valeur de recherche fournie.
- #REF! error - Se produit si:
- L'argument col_index_num est supérieur au nombre de colonnes dans le tableau_table fourni; ou
- La formule a tenté de référencer des cellules qui n'existent pas.
- #VALEUR! error - Se produit si:
- L'argument col_index_num est inférieur à 1 ou n'est pas reconnu comme une valeur numérique; ou
- L'argument range_lookup n'est pas reconnu comme l'une des valeurs logiques TRUE ou FALSE.
Ressources supplémentaires
Il s'agit d'un guide sur la fonction RECHERCHEV, comment l'utiliser et comment elle peut être intégrée à la modélisation financière dans Excel.
Même si c'est une excellente fonction, comme mentionné ci-dessus, nous vous recommandons fortement d'utiliser INDEX MATCH Index Match Formula La combinaison des fonctions INDEX et MATCH est une formule de recherche plus puissante que VLOOKUP. Apprenez à utiliser INDEX MATCH dans ce didacticiel Excel. Index renvoie la valeur d'une cellule dans un tableau en fonction de la colonne et du numéro de ligne et Match renvoie la position d'une cellule dans une ligne ou une colonne. Apprenez plutôt comment les utiliser dans ce guide, car cette combinaison de fonctions permet de rechercher dans n'importe quelle direction, pas seulement de gauche à droite. Pour en savoir plus, consultez notre guide sur INDEX MATCH Index Match Formula La combinaison des fonctions INDEX et MATCH est une formule de recherche plus puissante que VLOOKUP. Apprenez à utiliser INDEX MATCH dans ce didacticiel Excel. Index renvoie la valeur d'une cellule dans un tableau en fonction de la colonne et du numéro de ligne et Match renvoie la position d'une cellule dans une ligne ou une colonne. Apprenez à les utiliser dans ce guide.
Pour continuer à apprendre et à développer vos compétences, consultez ces ressources financières supplémentaires:
- Liste des formules Excel avancées Les formules Excel avancées doivent être connues Ces formules Excel avancées sont essentielles à connaître et feront passer vos compétences en analyse financière au niveau supérieur. Fonctions Excel avancées que vous devez connaître. Découvrez les 10 meilleures formules Excel que chaque analyste financier de classe mondiale utilise régulièrement. Ces compétences amélioreront votre travail de feuille de calcul dans n'importe quelle carrière
- Raccourcis clavier Excel Raccourcis Excel Présentation Les raccourcis Excel sont une méthode négligée pour augmenter la productivité et la vitesse dans Excel. Les raccourcis Excel offrent à l'analyste financier un outil puissant. Ces raccourcis peuvent remplir de nombreuses fonctions. aussi simple que la navigation dans la feuille de calcul pour remplir des formules ou regrouper des données.
- IF avec fonctions AND Instruction IF entre deux nombres Téléchargez ce modèle gratuit pour une instruction IF entre deux nombres dans Excel. Dans ce didacticiel, nous vous montrons étape par étape comment calculer IF avec l'instruction AND. Apprenez à créer une instruction IF qui testera si une cellule contient une valeur entre deux nombres, puis produira le résultat souhaité si cette condition est remplie
- Guide de modélisation financièreGuide de modélisation financière gratuit


